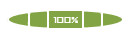Como calibrar as cores do monitor
 Como calibrar as cores do monitor
Como calibrar as cores do monitor
A imagem que aparece na tela dos monitores nem sempre retratam a verdade. O que acontece geralmente são cores distorcidas, com contrastes e níveis de cor que não são realmente reais.
Sendo assim, quem trabalha com qualquer profissão gráfica, seja fotógrafo ou publicitário, por exemplo, acaba por ter problemas no resultado final. Ou seja, na hora de imprimir, as cores no papel são totalmente diferentes daquelas vistas na tela.
Em muitos casos, o que parece ser preto é, na verdade, cinza ou verde escuro. Até os jogadores acabam por perder, porque não estão vendo as cores exatas que foram pensadas durante o desenvolvimento dos games.
Por que ocorre isso e como corrigir?
[Tens de ter uma conta e sessão iniciada para poderes visualizar esta imagem]Essa diferença nas cores do monitor acontece porque, em primeiro lugar, nem sempre estão corretamente calibrados. Em segundo, alguns monitores realizam contrastes dinâmicos, que alteram as cores visando melhorias. Porém, isso artificializa o resultado e não é indicado para aqueles que procuram fidelidade nas cores.
Sendo assim, se você quer visualizar as cores reais e o seu monitor utiliza contraste dinâmico, a primeira dica é desativar a função (ao menos sempre que for necessário fazer isso). Outra boa ideia é deixar sua tela em um local que não tenha incidência de luz direta, pois influencia bastante. Depois disso, vale seguir algumas dicas de calibragem listadas a seguir:
Testes de cores
A calibragem do monitor normalmente é feita através de uma série de testes que mostram como as cores aparecem na sua tela e como deveriam ser. Aqui usaremos como exemplo o [Tens de ter uma conta e sessão iniciada para poderes visualizar este link], serviço online que realiza testes a partir de cores.
Após abrir o serviço em qualquer uma das opções dele (HTML, flash ou executável) você encontra uma tela que nada mais é do que uma escala com níveis de preto e branco. O importante é você notar diferenças sutis entre uma porcentagem e outra, e nunca quadrados exatamente iguais:
[Tens de ter uma conta e sessão iniciada para poderes visualizar esta imagem]
As porcentagens 0 e 3, por exemplo, devem ser notadas com uma diferença sutil. O mesmo deve ocorrer nas porcentagens de branco, que nunca devem ser exatamente idênticas. O quadrado que tem 100% é o único branco real de seu monitor, os outros são um pouco escuros, com leves tons de cinza.
Depois ou ao mesmo tempo em que você faz os testes, é possível realizar as calibragens para ajustar o monitor e deixá-lo de acordo com as porcentagens de cores que são mostradas na tela. Você pode fazer isso de várias formas diferentes, citadas no decorrer a seguir:
Calibragem manual
Ao usar este serviço você pode fazer a regulagem de seu monitor manualmente, através do menu dele. Isso é feito, basicamente, com o uso dos controles de brilho e contraste, até que o equilíbrio seja alcançado, com pretos e brancos perfeitos.
Usando o [Tens de ter uma conta e sessão iniciada para poderes visualizar este link]
O [Tens de ter uma conta e sessão iniciada para poderes visualizar este link] é um programa que ajuda você a regular o monitor passando por várias etapas. Além dos testes e da calibragem manual, é o programa ideal para realizar a tarefa com facilidade. O primeiro passo do programa é ajustar o brilho e o contraste de acordo com duas imagens.
O contraste deve ser colocado no máximo e o brilho deve ser ajustado para que o círculo escuro ao centro apareça o mínimo possível. Já o círculo no meio do quadrado branco deve continuar aparecendo:
[Tens de ter uma conta e sessão iniciada para poderes visualizar esta imagem]
Depois o ajuste feito é para equilibrar a quantidade das cores primárias do monitor: vermelha, azul e verde (padrão RGB). Você deve arrastar as pequenas barras ao centro de cada cor para que o círculo não fique mais escuro do que o fundo. É importante também que o passo anterior tenha sido executado corretamente para que este fique equilibrado.
[Tens de ter uma conta e sessão iniciada para poderes visualizar esta imagem]
Ao terminar de fazer as calibragens, é necessário salvar as configurações. Para isso, você só precisa clicar em “Save” e o seu computador fica com o novo perfil ativado.
Calibragem pela placa de vídeo
As placas de vídeo costumam ter um aplicativo de configuração próprio, para regular opções 3D e também cores. No Painel de Controle NVidia, por exemplo, você encontra ajustes do brilho, contraste dinâmico, contraste estático, nitidez e gama (equilíbrio do RGB). Basta arrastar as barras de cada opção e aplicar as configurações ao final:
[Tens de ter uma conta e sessão iniciada para poderes visualizar esta imagem]
................................
A calibragem do monitor parece bobagem, mas como dito acima, é importante principalmente com quem depende das cores reais. Mesmo assim, após a calibragem, a diferença pode parecer gritante para uns, mas insignificante para outros; entretanto, sempre há melhorias.
Agora que você aprendeu como calibrar o monitor, lembre-se de que o ideal é fazê-lo semanalmente verificações, pois a peça sempre sofre alterações em suas configurações.
Fonte: [Tens de ter uma conta e sessão iniciada para poderes visualizar este link]
 Re: Como calibrar as cores do monitor
Re: Como calibrar as cores do monitor
Para os que não querem adicionar desnecessariamente mais um programa no seu computador eu proponho a Utilização da ferramenta que vem com o sistema operativo(neste caso Windows 7)
Segue os 3 passos abaixo para chegar a ferramenta:
1 - Clicar com o botão direito do rato na Área de Trabalho;
2 - Clicar em "Personalizar";
3 - Depois de abrir a Janela, Clicar em "Visualização"(no canto inferior esquerdo);
4 - Depois da janela mudar, clicar em "Calibrar Cor"(no canto superior esquerdo);
Depois de qualquer Calibragem aconselho também o "Ajuste de Tecto ClearType", o Windows irá propor a sua execução de pois de finalizar a Calibragem...;)
Abraços,