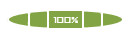Agende tarefas para o seu XP
2 participantes
Página 1 de 1
 Agende tarefas para o seu XP
Agende tarefas para o seu XP
Programe a agenda do seu XP marcando tarefas que serão executas no horário que você quiser
Quem usa o Windows, pode não saber que é possível agendar tarefas para que o Sistema Operacional as execute sem que você precise estar presente. Parece mágica ou coisa de outro mundo, mas é possível programar a execução do seu desfragmentador, por exemplo, e ir tirar um cochilo ou passear com a galera. Neste artigo vamos ensinar passo-a-passo como marcar alguns compromissos para o seu PC e torná-lo ainda mais eficiente.
Hoje é dia de...
Alguns programas que trabalham com o desempenho e manutenção da vida útil do seu computador, como os antivírus e desfragmentadores, por exemplo, na maioria dos casos já oferecem a opção para agendar tarefas. Entretanto, nem todos disponibilizam esta opção, desta forma é possível usar seu Windows e suprir essa carência. Vamos usar o Windows XP para demonstrar os passos que devem ser seguidos, mas na maioria dos S.O. os procedimentos são muito semelhantes.
Para começar, você deve ir até o Painel de Controle/ Tarefas Agendadas/ Adicionar tarefa agendada.
[Tens de ter uma conta e sessão iniciada para poderes visualizar esta imagem]
Em seguida, uma série de janelas serão exibidas. A primeira delas dá as instruções de como será o processo de agendamento. Clique em “Avançar” para ir para o próximo passo. Na janela seguinte é hora de escolher para qual programa você quer agendar uma tarefa, escolhemos a “Lente de Aumento”, mas você pode selecionar qualquer um dos aplicativos da lista. Caso você não encontre o programa desejado, é possível clicar em “Procurar” e encontrá-lo se ele não estiver disponível.
[Tens de ter uma conta e sessão iniciada para poderes visualizar esta imagem]
Agora que você escolheu o programa, é hora de definir em qual intervalo de tempo a tarefa será executada. Há seis opções diferentes e é possível escolher isso de acordo com cada programa, por exemplo, a desfragmentação do disco pode ser feita semanalmente, já a verificação de vírus diariamente. Também é possível alterar o nome da tarefa digitando o que quiser na caixa de texto.
[Tens de ter uma conta e sessão iniciada para poderes visualizar esta imagem]
Depois de delimitar a frequência da tarefa você deve marcar em qual horário ela será executada. Portanto, escolha a hora, se a tarefa será executada todos os dias e a data de início. Lembre-se que seu computador precisa estar ligado para que tudo seja concluído, senão de nada adianta agendar um compromisso e não comparecer.
[Tens de ter uma conta e sessão iniciada para poderes visualizar esta imagem]
A tarefa já está quase agendada, mas antes, é necessário definir em nome de qual usuário ela será executada, pois caso aconteça algum problema alguém possa ser responsabilizado. Para isso, digite seu Logon e senha do Windows, assim como nos campos abaixo.
[Tens de ter uma conta e sessão iniciada para poderes visualizar esta imagem]
Agora sim, você pode ficar tranquilo, pois sua tarefa já está marcada e seu computador já tem um compromisso. Na última tela é possível conferir todos os dados do agendamento, como: nome do programa que será executado, hora e data. Agora, basta clicar em “Concluir” e partir para a próxima.
[Tens de ter uma conta e sessão iniciada para poderes visualizar esta imagem]
Assim que concluir o agendamento de tarefas, é possível conferir tudo o que foi programado para o seu computador executar na própria janela da ferramenta. Se você quiser criar mais agendamentos, tudo o que você precisa fazer é repetir estes passos, mas alterando o programa escolhido.
[Tens de ter uma conta e sessão iniciada para poderes visualizar esta imagem]
Se você não conseguiu acompanhar os passos do tutorial através das imagens, pode conferir tudo assistindo o vídeo a seguir:
Agora que você já sabe como deixar seu computador ainda mais prestativo, você pode aproveitar seu tempo livre, mas sem esquecer-se de deixar sua máquina sempre em ordem.
Quem usa o Windows, pode não saber que é possível agendar tarefas para que o Sistema Operacional as execute sem que você precise estar presente. Parece mágica ou coisa de outro mundo, mas é possível programar a execução do seu desfragmentador, por exemplo, e ir tirar um cochilo ou passear com a galera. Neste artigo vamos ensinar passo-a-passo como marcar alguns compromissos para o seu PC e torná-lo ainda mais eficiente.
Hoje é dia de...
Alguns programas que trabalham com o desempenho e manutenção da vida útil do seu computador, como os antivírus e desfragmentadores, por exemplo, na maioria dos casos já oferecem a opção para agendar tarefas. Entretanto, nem todos disponibilizam esta opção, desta forma é possível usar seu Windows e suprir essa carência. Vamos usar o Windows XP para demonstrar os passos que devem ser seguidos, mas na maioria dos S.O. os procedimentos são muito semelhantes.
Para começar, você deve ir até o Painel de Controle/ Tarefas Agendadas/ Adicionar tarefa agendada.
[Tens de ter uma conta e sessão iniciada para poderes visualizar esta imagem]
Em seguida, uma série de janelas serão exibidas. A primeira delas dá as instruções de como será o processo de agendamento. Clique em “Avançar” para ir para o próximo passo. Na janela seguinte é hora de escolher para qual programa você quer agendar uma tarefa, escolhemos a “Lente de Aumento”, mas você pode selecionar qualquer um dos aplicativos da lista. Caso você não encontre o programa desejado, é possível clicar em “Procurar” e encontrá-lo se ele não estiver disponível.
[Tens de ter uma conta e sessão iniciada para poderes visualizar esta imagem]
Agora que você escolheu o programa, é hora de definir em qual intervalo de tempo a tarefa será executada. Há seis opções diferentes e é possível escolher isso de acordo com cada programa, por exemplo, a desfragmentação do disco pode ser feita semanalmente, já a verificação de vírus diariamente. Também é possível alterar o nome da tarefa digitando o que quiser na caixa de texto.
[Tens de ter uma conta e sessão iniciada para poderes visualizar esta imagem]
Depois de delimitar a frequência da tarefa você deve marcar em qual horário ela será executada. Portanto, escolha a hora, se a tarefa será executada todos os dias e a data de início. Lembre-se que seu computador precisa estar ligado para que tudo seja concluído, senão de nada adianta agendar um compromisso e não comparecer.
[Tens de ter uma conta e sessão iniciada para poderes visualizar esta imagem]
A tarefa já está quase agendada, mas antes, é necessário definir em nome de qual usuário ela será executada, pois caso aconteça algum problema alguém possa ser responsabilizado. Para isso, digite seu Logon e senha do Windows, assim como nos campos abaixo.
[Tens de ter uma conta e sessão iniciada para poderes visualizar esta imagem]
Agora sim, você pode ficar tranquilo, pois sua tarefa já está marcada e seu computador já tem um compromisso. Na última tela é possível conferir todos os dados do agendamento, como: nome do programa que será executado, hora e data. Agora, basta clicar em “Concluir” e partir para a próxima.
[Tens de ter uma conta e sessão iniciada para poderes visualizar esta imagem]
Assim que concluir o agendamento de tarefas, é possível conferir tudo o que foi programado para o seu computador executar na própria janela da ferramenta. Se você quiser criar mais agendamentos, tudo o que você precisa fazer é repetir estes passos, mas alterando o programa escolhido.
[Tens de ter uma conta e sessão iniciada para poderes visualizar esta imagem]
Se você não conseguiu acompanhar os passos do tutorial através das imagens, pode conferir tudo assistindo o vídeo a seguir:
Agora que você já sabe como deixar seu computador ainda mais prestativo, você pode aproveitar seu tempo livre, mas sem esquecer-se de deixar sua máquina sempre em ordem.
Fonte: [Tens de ter uma conta e sessão iniciada para poderes visualizar este link]
» Medidas para ajudar economia precisam de tempo para ter efeito, diz Bush
» Indo para o tudo ou nada, Prudente visita Bragantino para ficar no G-4
» Para Fifa, Brasil precisa de quase tudo para receber a Copa
» Para matar as saudades: De Volta Para o Futuro vira game!
» Indo para o tudo ou nada, Prudente visita Bragantino para ficar no G-4
» Para Fifa, Brasil precisa de quase tudo para receber a Copa
» Para matar as saudades: De Volta Para o Futuro vira game!
Página 1 de 1
Permissões neste sub-fórum
Não podes responder a tópicos