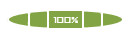Aprenda a limpar a memória RAM e deixe seu computador mais rápido
4 participantes
Página 1 de 1
 Aprenda a limpar a memória RAM e deixe seu computador mais rápido
Aprenda a limpar a memória RAM e deixe seu computador mais rápido
A memória RAM exerce influência de forma indireta sobre a velocidade de desempenho do processador instalado em seu computador, pois é ela quem armazena as informações de programas abertos em endereços para que sejam acessados de forma mais rápida.
Se ela estiver muito ocupada com endereços ou você tiver uma quantidade muito pequena dela instalada em seu computador, as informações de programas necessitarão ser transferidas do disco rígido, CD, Zip disk, pendrive, etc. para a memória RAM quando estiverem em uso, tomando mais tempo nesse processo.
Dessa forma, quanto maior quantidade de memória RAM, mais instruções podem ser armazenadas e programas maiores ser carregados de uma só vez e em menos tempo. Sinais de que a memória RAM está insuficiente começam a aparecer quando programas que requerem recursos gráficos começam a ficar lentos para carregar e – depois de certo tempo em uso – até mesmo aplicativos leves demoram muito mais e ocupam mais processamento.
Quando você recebe um aviso do sistema operacional indicando “Memória Insuficiente” ou “Memória Virtual Insuficiente”, este se deve ao fato de um programa que teve solicitada a abertura e ele não “caber” na memória RAM. Você pode “limpar” sua memória RAM e aumentar o desempenho do computador de forma bem simples, utilizando o Memory Improve Master Free.
Pré-requisitos:
* Conexão com a internet para o download;
* Programa Memory Improve Master Free;
Começando a limpeza!
O Memory Improve Master Free é um programa cujo objetivo é limpar endereços da memória RAM que não estejam mais sendo utilizados pelo computador com o intuito de deixar a máquina mais rápida. A interface do programa é composta por cinco abas contendo funcionalidades agrupadas em categorias, facilitando sua visualização.
A primeira delas chama-se “Information Overview” (Resumo de Informações). Ao iniciar o programa é recomendado que você a acesse de forma a verificar o estado de seu computador. Nesta aba há um gráfico mostrando a taxa de utilização da Memória RAM, memória Virtual e CPU. Logo abaixo você observa essas informações também na forma de percentual.
Na parte inferior da janela do programa, ele mostra o estado geral do computador. Os níveis do estado indicam quanto de memória está em uso no computador. “Great” indica uso entre 0% e 30%, “Good” entre 30% e 60%, “Medium” entre 60% e 80% e “Bad” entre 80% e 100%.
Ao lado do estado, há uma recomendação para utilização do programa. Por exemplo, ele pode informar que o estado está bom, pois há memória suficiente para rodar aplicações, porém não muitas e recomenda que se libere espaço quando necessário (como na tela abaixo).
Ao lado direito, há a opção de limpeza “Fast Free!” (Liberar Rapidamente) (1), representada pelo botão “Free” (Liberar). Esta função serve para verificar programas que, mesmo “fora de uso” estejam consumindo memória, e assim efetuar a limpeza dela. Feito isso, o programa exibe (quase instantaneamente) os resultados, a partir do ícone do programa na Bandeja do sistema (“systray”).
Existe, ainda, uma segunda opção nessa mesma aba para liberar mais espaço na sua memória, o botão “Compress” (Comprimir) (2). Os parâmetros para a compressão (percentual e nível) podem ser modificados clicando na seta logo ao lado do botão. É recomendado utilizar esta função somente quando o consumo de memória for tão grande que seja necessário comprimir o uso de alguns programas para liberar espaço nela.
Otimização de memória
Na segunda aba, “Memory Optimization” (Otimização de memória) você encontra opções para melhorar as condições do uso da memória pelo computador. Na parte superior desta guia, você encontra as funções “Fast Free” e “Compress” (porém aqui exibido em forma de número e não percentual) que funcionam exatamente da mesma forma como foi explicado no tópico anterior.
O programa também oferece formas para que você não precise ficar se preocupando em efetuar a limpeza, deixando o trabalho agendado. Para isso, basta selecionar a opção “Auto free memory” (Liberar memória automaticamente) (1) e definir o intervalo de tempo na barra de rolagem logo abaixo da opção (2).
Você pode definir regras, que no programa aparecem na forma de listas. Estas armazenam uma lista de processos, definindo a forma como a memória será otimizada ou distribuída quando eles estiverem em execução (3).
Você possui quatro opções de lista: "White List" (Lista Branca) que encarrega-se de processos que não possuem limite do uso de memória enquanto estiverem rodando. "Black List" (Lista Negra), ao contrário da anterior, faz com que os processos listados parem de ocupar a memória para dar espaço para outros (que não estejam na “Black List”).
“Smart List” (Lista Inteligente), é uma espécie de “Lista Branca Inteligente”. Ela é gerada automaticamente pelo programa, analisa os aplicativos utilizados constantemente pelo usuário e os adiciona a ela. “Idle List” (Lista de Inativos) que seria o equivalente a uma “Lista Negra Dinâmica”. Sempre que um processo da CPU tiver seu uso igual a zero, ele é acrescentado à esta lista.
Você pode selecionar apenas um tipo de lista por vez. Clicando no botão “Edit” (4), você pode adicionar processos às listas Branca e Negra (as outras duas são geradas automaticamente e não podem ser editadas pelo usuário).
Compressão automatizada
Em seguida, você observa três barras de rolagem para definição de parâmetros. De cima para baixo, a primeira delas representa o intervalo de tempo no qual o programa deve inspecionar o espaço ocupado (2).
A segunda representa o valor mínimo permitido para a memória. (3) Dessa forma, se ela ficar com essa taxa de espaço ou menos, o programa automaticamente ativa a compressão. A terceira define quanto o programa tenta liberar de memória após a taxa definida na opção anterior ser alcançada (4). Abaixo, há uma opção chamada “CPU Protection” (5).
Quando ela estiver selecionada, o programa não efetua compressão de memória automaticamente se o uso da CPU exceder o percentual especificado na barra de rolagem abaixo da opção (6). O botão “Recommend” (Recomendado) (7) carrega as configurações que o programa considera melhores por padrão.
System Tuneup: melhor desempenho
Esta aba permite que você melhore o desempenho alterando configurações padrão do Windows. ATENÇÃO: não é recomendado efetuar alterações nesta aba caso não tenha conhecimento algum sobre elas e seu impacto no computador.
Ao lado esquerdo da janela do programa são mostradas as configurações relacionadas à performance da memória. A primeira opção “Adjust Windows Visual Effects” (Ajustar Efeitos Visuais do Windows) (1), permite que você altere opções de efeitos visuais do Windows para melhorar o desempenho. Há cinco níveis disponíveis para escolha: deixar que o Windows selecione o melhor para o computador, melhorar aparência, melhorar desempenho, personalizado e equilibrar performance entre aparência e desempenho.

A segunda opção “Adjust to Allocate Processor Time” (Ajustar para alocar prioridades do processador) (2) permite definir para quais processos o processador deve dar prioridade. Há três níveis possíveis: deixar que o Windows selecione o melhor para o computador, alocar mais do processador para aplicações e alocar mais do processador para serviços em segundo plano.
Logo abaixo, você pode selecionar três opções (3). A “Additional Worker Threads”, na qual, de certa forma, o programa tenta manter mais threads tentando gerenciar a memória. Já “Optimize NTFS’s performance” que busca melhorar desempenho em partições NTFS e “Enable UDMA66 mode” habilita o padrão de interface de mesmo nome, permitindo transferências de até 66 megabytes por segundo.
Ao lado direito da janela do programa são mostradas as configurações relacionadas ao cache. (4) Aqui há a opção de utilizar um sistema de cache maior (“Use large System cache”). “Disable paging executive data” faz com que seções da memória RAM não sejam enviadas para o disco rígido. E “Always Unload DLLs” faz com que DLLs que não estejam em uso sejam “descarregadas” da memória.
Abaixo, uma barra de rolagem permite ajustar a quantidade máxima de cache utilizada para ícones (5). Você pode ajustar para a quantidade máxima desejada. O botão “Recommend” (Recomendado) (6)carrega as configurações que o programa considera melhores por padrão.
Gerenciador de processos
A aba “Processes Management” (Gerenciamento de Processos), assim como no Gerenciador do Windows, exibe todas as aplicações em execução no computador. Além disso, ele mostra a quantidade de memória RAM ocupada por cada programa.
O botão “Refresh List” faz com que a lista de processos seja atualizada. Você pode definir o intervalo de tempo entre atualizações automáticas da lista na barra de rolagem ao lado da opção. Para parar um processo, basta selecioná-lo e clicar em “Terminate” (Finalizar). É possível liberar a memória utilizada por um programa selecionando ele na lista e clicando em “Free Memory” (Liberar memória).
Opções de configuração
A última guia do programa “Configuration Settings” (Opções de Configuração) oferece pequenas funções que permitem personalizações. Selecionando “Autorun on Windows Startup” (1) faz com que o aplicativo inicialize juntamente com o Windows. Em seguida, você pode escolher que o programa efetue sua função quando o computador estiver inativo (“Optimize memory once when CPU is idle”) (2) ou definir um intervalo de tempo para que ele faça a limpeza - função encontrada na barra de rolagem após a opção “Optimize memory once after” (3).

As opções seguintes: “Show notify icon in System tray” (4), faz com que o ícone do programa seja mostrado na Bandeja do sistema (“Systray”). “Show notifications in System tray” (5) permite que as mensagens do programa sejam exibidas a partir do ícone do aplicativo.
Caso você queira definir um atalho de teclado para a limpeza da memória, selecione a opção “Use ‘Free Memory Now’ hot key” (6) e defina o atalho digitando-o no campo disponível. As outras duas funções servem para definir o intervalo de tempo para atualização dos gráficos demonstrativos de uso da memória e lista de processos respectivamente (7).
O botão “Wizard” serve para guiar usuários inexperientes a definir parâmetros e efetuar configurações de uso para o programa. Ao ativá-lo, você visualiza um tutorial passo a passo que o ajuda a configurar as opções do programa (previamente explicadas neste tutorial), de forma a aproveitá-lo ao máximo.
Agora você já sabe como utilizar o Memory Improve Master Free para melhorar o desempenho de sua memória RAM. Esperamos que todos tenham gostado do tutorial e até a próxima!
Fonte: Baixaki
Se ela estiver muito ocupada com endereços ou você tiver uma quantidade muito pequena dela instalada em seu computador, as informações de programas necessitarão ser transferidas do disco rígido, CD, Zip disk, pendrive, etc. para a memória RAM quando estiverem em uso, tomando mais tempo nesse processo.
Dessa forma, quanto maior quantidade de memória RAM, mais instruções podem ser armazenadas e programas maiores ser carregados de uma só vez e em menos tempo. Sinais de que a memória RAM está insuficiente começam a aparecer quando programas que requerem recursos gráficos começam a ficar lentos para carregar e – depois de certo tempo em uso – até mesmo aplicativos leves demoram muito mais e ocupam mais processamento.
Quando você recebe um aviso do sistema operacional indicando “Memória Insuficiente” ou “Memória Virtual Insuficiente”, este se deve ao fato de um programa que teve solicitada a abertura e ele não “caber” na memória RAM. Você pode “limpar” sua memória RAM e aumentar o desempenho do computador de forma bem simples, utilizando o Memory Improve Master Free.
Pré-requisitos:
* Conexão com a internet para o download;
* Programa Memory Improve Master Free;
[Tens de ter uma conta e sessão iniciada para poderes visualizar este link]
Começando a limpeza!
O Memory Improve Master Free é um programa cujo objetivo é limpar endereços da memória RAM que não estejam mais sendo utilizados pelo computador com o intuito de deixar a máquina mais rápida. A interface do programa é composta por cinco abas contendo funcionalidades agrupadas em categorias, facilitando sua visualização.
A primeira delas chama-se “Information Overview” (Resumo de Informações). Ao iniciar o programa é recomendado que você a acesse de forma a verificar o estado de seu computador. Nesta aba há um gráfico mostrando a taxa de utilização da Memória RAM, memória Virtual e CPU. Logo abaixo você observa essas informações também na forma de percentual.
[Tens de ter uma conta e sessão iniciada para poderes visualizar esta imagem]
Na parte inferior da janela do programa, ele mostra o estado geral do computador. Os níveis do estado indicam quanto de memória está em uso no computador. “Great” indica uso entre 0% e 30%, “Good” entre 30% e 60%, “Medium” entre 60% e 80% e “Bad” entre 80% e 100%.
Ao lado do estado, há uma recomendação para utilização do programa. Por exemplo, ele pode informar que o estado está bom, pois há memória suficiente para rodar aplicações, porém não muitas e recomenda que se libere espaço quando necessário (como na tela abaixo).
[Tens de ter uma conta e sessão iniciada para poderes visualizar esta imagem]
Ao lado direito, há a opção de limpeza “Fast Free!” (Liberar Rapidamente) (1), representada pelo botão “Free” (Liberar). Esta função serve para verificar programas que, mesmo “fora de uso” estejam consumindo memória, e assim efetuar a limpeza dela. Feito isso, o programa exibe (quase instantaneamente) os resultados, a partir do ícone do programa na Bandeja do sistema (“systray”).
Existe, ainda, uma segunda opção nessa mesma aba para liberar mais espaço na sua memória, o botão “Compress” (Comprimir) (2). Os parâmetros para a compressão (percentual e nível) podem ser modificados clicando na seta logo ao lado do botão. É recomendado utilizar esta função somente quando o consumo de memória for tão grande que seja necessário comprimir o uso de alguns programas para liberar espaço nela.
Otimização de memória
Na segunda aba, “Memory Optimization” (Otimização de memória) você encontra opções para melhorar as condições do uso da memória pelo computador. Na parte superior desta guia, você encontra as funções “Fast Free” e “Compress” (porém aqui exibido em forma de número e não percentual) que funcionam exatamente da mesma forma como foi explicado no tópico anterior.
[Tens de ter uma conta e sessão iniciada para poderes visualizar esta imagem]
O programa também oferece formas para que você não precise ficar se preocupando em efetuar a limpeza, deixando o trabalho agendado. Para isso, basta selecionar a opção “Auto free memory” (Liberar memória automaticamente) (1) e definir o intervalo de tempo na barra de rolagem logo abaixo da opção (2).
[Tens de ter uma conta e sessão iniciada para poderes visualizar esta imagem]
Você pode definir regras, que no programa aparecem na forma de listas. Estas armazenam uma lista de processos, definindo a forma como a memória será otimizada ou distribuída quando eles estiverem em execução (3).
Você possui quatro opções de lista: "White List" (Lista Branca) que encarrega-se de processos que não possuem limite do uso de memória enquanto estiverem rodando. "Black List" (Lista Negra), ao contrário da anterior, faz com que os processos listados parem de ocupar a memória para dar espaço para outros (que não estejam na “Black List”).
“Smart List” (Lista Inteligente), é uma espécie de “Lista Branca Inteligente”. Ela é gerada automaticamente pelo programa, analisa os aplicativos utilizados constantemente pelo usuário e os adiciona a ela. “Idle List” (Lista de Inativos) que seria o equivalente a uma “Lista Negra Dinâmica”. Sempre que um processo da CPU tiver seu uso igual a zero, ele é acrescentado à esta lista.
Você pode selecionar apenas um tipo de lista por vez. Clicando no botão “Edit” (4), você pode adicionar processos às listas Branca e Negra (as outras duas são geradas automaticamente e não podem ser editadas pelo usuário).
Compressão automatizada
[Tens de ter uma conta e sessão iniciada para poderes visualizar esta imagem]
Em seguida, você observa três barras de rolagem para definição de parâmetros. De cima para baixo, a primeira delas representa o intervalo de tempo no qual o programa deve inspecionar o espaço ocupado (2).
A segunda representa o valor mínimo permitido para a memória. (3) Dessa forma, se ela ficar com essa taxa de espaço ou menos, o programa automaticamente ativa a compressão. A terceira define quanto o programa tenta liberar de memória após a taxa definida na opção anterior ser alcançada (4). Abaixo, há uma opção chamada “CPU Protection” (5).
Quando ela estiver selecionada, o programa não efetua compressão de memória automaticamente se o uso da CPU exceder o percentual especificado na barra de rolagem abaixo da opção (6). O botão “Recommend” (Recomendado) (7) carrega as configurações que o programa considera melhores por padrão.
System Tuneup: melhor desempenho
Esta aba permite que você melhore o desempenho alterando configurações padrão do Windows. ATENÇÃO: não é recomendado efetuar alterações nesta aba caso não tenha conhecimento algum sobre elas e seu impacto no computador.
Ao lado esquerdo da janela do programa são mostradas as configurações relacionadas à performance da memória. A primeira opção “Adjust Windows Visual Effects” (Ajustar Efeitos Visuais do Windows) (1), permite que você altere opções de efeitos visuais do Windows para melhorar o desempenho. Há cinco níveis disponíveis para escolha: deixar que o Windows selecione o melhor para o computador, melhorar aparência, melhorar desempenho, personalizado e equilibrar performance entre aparência e desempenho.

A segunda opção “Adjust to Allocate Processor Time” (Ajustar para alocar prioridades do processador) (2) permite definir para quais processos o processador deve dar prioridade. Há três níveis possíveis: deixar que o Windows selecione o melhor para o computador, alocar mais do processador para aplicações e alocar mais do processador para serviços em segundo plano.
Logo abaixo, você pode selecionar três opções (3). A “Additional Worker Threads”, na qual, de certa forma, o programa tenta manter mais threads tentando gerenciar a memória. Já “Optimize NTFS’s performance” que busca melhorar desempenho em partições NTFS e “Enable UDMA66 mode” habilita o padrão de interface de mesmo nome, permitindo transferências de até 66 megabytes por segundo.
Ao lado direito da janela do programa são mostradas as configurações relacionadas ao cache. (4) Aqui há a opção de utilizar um sistema de cache maior (“Use large System cache”). “Disable paging executive data” faz com que seções da memória RAM não sejam enviadas para o disco rígido. E “Always Unload DLLs” faz com que DLLs que não estejam em uso sejam “descarregadas” da memória.
Abaixo, uma barra de rolagem permite ajustar a quantidade máxima de cache utilizada para ícones (5). Você pode ajustar para a quantidade máxima desejada. O botão “Recommend” (Recomendado) (6)carrega as configurações que o programa considera melhores por padrão.
Gerenciador de processos
A aba “Processes Management” (Gerenciamento de Processos), assim como no Gerenciador do Windows, exibe todas as aplicações em execução no computador. Além disso, ele mostra a quantidade de memória RAM ocupada por cada programa.
[Tens de ter uma conta e sessão iniciada para poderes visualizar esta imagem]
O botão “Refresh List” faz com que a lista de processos seja atualizada. Você pode definir o intervalo de tempo entre atualizações automáticas da lista na barra de rolagem ao lado da opção. Para parar um processo, basta selecioná-lo e clicar em “Terminate” (Finalizar). É possível liberar a memória utilizada por um programa selecionando ele na lista e clicando em “Free Memory” (Liberar memória).
Opções de configuração
A última guia do programa “Configuration Settings” (Opções de Configuração) oferece pequenas funções que permitem personalizações. Selecionando “Autorun on Windows Startup” (1) faz com que o aplicativo inicialize juntamente com o Windows. Em seguida, você pode escolher que o programa efetue sua função quando o computador estiver inativo (“Optimize memory once when CPU is idle”) (2) ou definir um intervalo de tempo para que ele faça a limpeza - função encontrada na barra de rolagem após a opção “Optimize memory once after” (3).

As opções seguintes: “Show notify icon in System tray” (4), faz com que o ícone do programa seja mostrado na Bandeja do sistema (“Systray”). “Show notifications in System tray” (5) permite que as mensagens do programa sejam exibidas a partir do ícone do aplicativo.
Caso você queira definir um atalho de teclado para a limpeza da memória, selecione a opção “Use ‘Free Memory Now’ hot key” (6) e defina o atalho digitando-o no campo disponível. As outras duas funções servem para definir o intervalo de tempo para atualização dos gráficos demonstrativos de uso da memória e lista de processos respectivamente (7).
O botão “Wizard” serve para guiar usuários inexperientes a definir parâmetros e efetuar configurações de uso para o programa. Ao ativá-lo, você visualiza um tutorial passo a passo que o ajuda a configurar as opções do programa (previamente explicadas neste tutorial), de forma a aproveitá-lo ao máximo.
Agora você já sabe como utilizar o Memory Improve Master Free para melhorar o desempenho de sua memória RAM. Esperamos que todos tenham gostado do tutorial e até a próxima!
Fonte: Baixaki
 Re: Aprenda a limpar a memória RAM e deixe seu computador mais rápido
Re: Aprenda a limpar a memória RAM e deixe seu computador mais rápido
Muito bem preparado...;)
Mas podem usar este outro programa, muito leve e de fácil compreensão.
[Tens de ter uma conta e sessão iniciada para poderes visualizar esta imagem]
Baixar:
[Tens de ter uma conta e sessão iniciada para poderes visualizar este link]
Mas podem usar este outro programa, muito leve e de fácil compreensão.
[Tens de ter uma conta e sessão iniciada para poderes visualizar esta imagem]
Baixar:
[Tens de ter uma conta e sessão iniciada para poderes visualizar este link]
 Re: Aprenda a limpar a memória RAM e deixe seu computador mais rápido
Re: Aprenda a limpar a memória RAM e deixe seu computador mais rápido
Tem tambem um ótimo limpador de registro que eu até recomendo
Wise Registry Cleaner
Esse você deve ter cuidado com o que você vá mexe pois só uma merreca que retira faz com que você tenha seu perfil do geito de quando instala um windows e só fazendo uma recuperação no windows para voltar ao normal
Wise Registry Cleaner
Esse você deve ter cuidado com o que você vá mexe pois só uma merreca que retira faz com que você tenha seu perfil do geito de quando instala um windows e só fazendo uma recuperação no windows para voltar ao normal
 Re: Aprenda a limpar a memória RAM e deixe seu computador mais rápido
Re: Aprenda a limpar a memória RAM e deixe seu computador mais rápido
Muito bacana mesmo!

Kolseuvis- Utilizador do Fórum
- Número de Mensagens : 87
Barra de respeito as regras: :
Página 1 de 1
Permissões neste sub-fórum
Não podes responder a tópicos