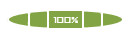“Mate” processos teimosos por meio da linha de comando
 “Mate” processos teimosos por meio da linha de comando
“Mate” processos teimosos por meio da linha de comando
[Tens de ter uma conta e sessão iniciada para poderes visualizar este link]
Quem nunca sofreu com algum programa que parou de responder e que tampouco quer ser encerrado, que atire a primeira pedra. É muito comum encontrar programas com problemas de execução que, depois de um tempo, simplesmente param de funcionar e obrigam os usuários a apelar para o Gerenciador de Tarefas a fim de forçar o encerramento do aplicativo.
Em alguns casos, no entanto, o computador está com tantos processos em andamento que até mesmo o Gerenciador de Tarefas para de responder, e aí começa o maior causador de danos nos sistemas operacionais. Causa de danos? Mas por quê?
[Tens de ter uma conta e sessão iniciada para poderes visualizar esta imagem]
A reação mais comum quando o computador demora muito para responder é reiniciar a máquina. Claro que em alguns casos não há outra solução senão bater no botão e começar tudo de novo.
Mas, quando ainda há processos sendo executados na máquina e você reinicia o computador “na força”, isso pode fazer com que os arquivos de sistema que estavam sendo utilizados sejam corrompidos, fazendo com que o sistema operacional não inicie corretamente.
O que poucos usuários sabem é que existe outra maneira de “matar” os processos que estão causando lentidão na máquina. Apesar de ser um pouco mais trabalhosa, se comparado ao Gerenciador de Tarefas, é muito eficiente e com a vantagem de consumir menos recursos gráficos do computador.
Qual a outra maneira?
A alternativa citada acima diz respeito a um comando que pode ser executado no prompt do Windows e que acaba de vez com o processo. Quer aprender como faz? Então vamos lá!
1) Clique no menu Iniciar e escolha a opção “Executar”. Na janela de execução que aparecer, digite “cmd” e aguarde até que a linha de comando do Windows seja aberta (a famosa tela preta).
2) Agora, na linha de comando, escreva “tasklist.exe”, pressionando a tecla “Enter” logo em seguida.
[Tens de ter uma conta e sessão iniciada para poderes visualizar esta imagem]
3) Uma lista com todos os processos que estão sendo executados, bem como seus números de identificação, será mostrada na tela. Procure pelo processo que deseja encerrar e anote seu número de identificação.
4) Números anotados, é hora de cortar o mal pela raiz. Ainda na linha de comando do sistema, digite “taskkill /PID NUMERO_PROCESSO /F”, onde NUMERO_PROCESSO corresponde ao número anotado anteriormente. O /PID é necessário para avisar o sistema que o processo será encerrado com base em seu número de identificação, enquanto que o /F é para forçar o encerramento do programa.
[Tens de ter uma conta e sessão iniciada para poderes visualizar esta imagem]
5) Após escrever o comando, tecle “Enter” e aguarde até que a mensagem de sucesso seja exibida. Pronto, processos encerrados! Rápido não?!
Vale a pena ficar sabendo
Para que você não precise digitar várias vezes o mesmo comando, utilize as setas direcionais para cima e para baixo para navegar através dos comandos que já foram usados. Assim, é só você alterar o número de identificação do processo e pressionar a tecla “Enter”.
» XEQUE-MATE!!!
» Nova linha de ferramentas da Adobe
» Chevrolet apresenta linha 2012 do Celta e Prisma
» Microsoft anuncia linha de joysticks cromados para o Xbox 360