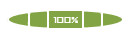Adicione o Desfragmentador no menu de contexto
 Adicione o Desfragmentador no menu de contexto
Adicione o Desfragmentador no menu de contexto
[Tens de ter uma conta e sessão iniciada para poderes visualizar este link]
Desfragmentar os arquivos ou discos do seu computador é altamente recomendado para que sua máquina sempre tenha o melhor desempenho. Entretanto, como o atalho para esta função fica escondida no menu “Acessórios”, nem sempre lembramos de realizar a manutenção do computador.
A importância de realizar a desfragmentarão do disco com frequência pode ser comparada com a importância de limpar sua casa, pois caso você deixe tudo desorganizado, sem dúvida demorará mais para encontrar o que procura. Com seu HD o processo é o mesmo, haja vista que diariamente salvamos arquivos dos mais diferentes formatos.
Imagine a seguinte situação: você faz uma mala e coloca uma camiseta, uma calça, uma blusa, outra camiseta e uma toalha. Quando você for procurar pela blusa ela estará no meio de toda aquela confusão.
Você não concorda que se você organizar as peças iguais será mais fácil localizá-las depois? É isso o que o desfragmentador faz no seu computador, ele reúne arquivos com os mesmos formatos, desta maneira quando você desejar abri-los novamente, eles serão encontrados em menos tempo. Para saber mais sobre isso, consulte o artigo [Tens de ter uma conta e sessão iniciada para poderes visualizar este link].
Desfragmentação no mouse
Para ter sempre disponível seu Desfragmentador do Windows, hoje vamos mostrar que é extremamente rápido e fácil inseri-lo no menu de contexto. Para começar, abra o Bloco de Notas, cole estes códigos:
[version]
signature="$CHICAGO$"
[DefaultInstall]
AddReg=AddMe
[AddMe]
HKCR,"Drive\Shell\Desfragmentar\command",,,"DEFRAG.EXE %1"
[Tens de ter uma conta e sessão iniciada para poderes visualizar esta imagem]
e salve o arquivo com o nome desfragmentar.inf . Assim que terminar, volte ao arquivo que você acabou de criar e clique com o botão direito do mouse sobre ele. O menu de contexto será aberto e você deve clicar na opção “Instalar”.
[Tens de ter uma conta e sessão iniciada para poderes visualizar esta imagem]
Depois disso, vá até “Meu Computador” e clique novamente com o botão direito sobre alguma unidade de disco (C:, pendrive, HD externo) e pronto! O atalho para o desfragmentador está lá!
[Tens de ter uma conta e sessão iniciada para poderes visualizar esta imagem]
Não se assuste!
Não se assuste se a janela típica do Desfragmentador não aparecer, pois certamente ela não aparecerá. O que você verá é uma janela chamada de “Prompt de Comando”, aquelas janelas usadas no MS-DOS.
[Tens de ter uma conta e sessão iniciada para poderes visualizar esta imagem]