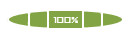Como configurar seu firewall?
Página 1 de 1
 Como configurar seu firewall?
Como configurar seu firewall?
Se você é um usuário iniciante, fique ligado e aprenda a configurar seu firewall para garantir a sua segurança
Nos últimos tempos ter apenas um antivírus não é sinal de garantia total de que o seu computador vai ficar a salvo de todos os males que rondam a internet. Como todos os avanços tecnológicos, a internet também tem seu lado obscuro e eles se chamam invasores e acessos não autorizados. Contudo, você pode se proteger e o seu próprio Windows Vista possui ferramentas para isto.
A ferramenta complementar e indispensável, juntamente com o antivírus, se chama firewall. O firewall tem como principal objetivo barrar entradas ou saídas de
informações estranhas ou não autorizadas pelo administrador do computador, no caso você. Contudo, se você possui um programa que faz conexões externas como um software para baixar músicas, por exemplo, será necessário criar permissões para que o firewall do Windows não bloqueie o funcionamento deste programa.
Veja agora como ativar e configurar o seu Windows Firewall sem maiores complicações.
Primeiro de tudo, acesse o “Painel de Controle” do seu Windows. Clique em “Windows Firewall” duas vezes para abrir o painel de configurações desta ferramenta. Se por um acaso ele estiver desativado como a figura 2, clique em “Alterar configurações”. Uma nova janela abrirá; clique em “Ativado” e depois em “Aplicar”. Ainda não clique em OK, vamos continuar trabalhando nesta janela.
[Tens de ter uma conta e sessão iniciada para poderes visualizar esta imagem]
Agora que seu Windows Firewall já está ativado, você deve configurar quais programas ou redes que deseja definir como exceção, assim, o firewall não irá bloquear o funcionamento destes nomes listados por você. Clique na segunda guia, “Exceções”. Role a barra para procurar o nome do programa que você deseja habilitar. Se ele estiver na lista, clique na caixa ao lado do nome e em seguida clique em “Aplicar”. Mas, se o nome do programa não estiver na lista você mesmo precisará colocá-lo.
[Tens de ter uma conta e sessão iniciada para poderes visualizar esta imagem]
Para adicionar programas que você deseja habilitar, clique no botão “Adicionar programa...” na parte inferior da lista de nomes. Depois, aparecerá uma janela com vários nomes de arquivos executáveis (EXE). Nesta janela há um botão chamado “Alterar escopo...”. Esta função, “escopo”, define quais são os lugares (computadores) em que este determinado programa estará autorizado a funcionar.
[Tens de ter uma conta e sessão iniciada para poderes visualizar esta imagem]
Na janela de alteração do escopo você vê três opções: “Qualquer computador (Inclusive na Internet)”, permite, literalmente, que qualquer computador acesse este programa; “Somente minha sub-rede (Sub-rede)”, garante acesso apenas aos computadores ligados à sua rede doméstica; e por fim “Lista personalizada”, nesta opção você deve colocar o endereço de IP (Internet Protocol – Protocolo de Internet) no campo de texto, separado por vírgulas ou barras.
O endereço de IP é uma espécie de número da “carteira de identidade” do computador na internet ou em uma rede doméstica. Com este número você pode acessar o computador ou enviar dados para ele. Neste último campo da janela,
você digita os números dos computadores que estarão autorizados a ter acesso ao programa escolhido.
Você também pode adicionar portas novas e habilitá-las no seu Windows Firewall. Estas portas são importantes em várias situações. Por exemplo a instalação de
impressoras através da rede se dá através de uma determinada porta, envios e recebimentos de e-mails também chegam por portas e todas elas são filtradas e habilitadas pelo seu firewall. Para adicionar uma nova porta, caso um programa precise tê-la habilitada, clique no botão “Adicionar porta...”.
[Tens de ter uma conta e sessão iniciada para poderes visualizar esta imagem]
Uma nova janela vai aparecer. Nela, você deve especificar qual é a porta que deseja habilitar e nomeá-la, além de dizer qual é o tipo de porta, TCP ou UDP. Para especificações de rede, use o tipo TCP na definição de protocolo. Assim como os programas, também é possível alterar o escopo das portas adicionadas ou das já existentes. Clique no botão “Alterar escopo...” e proceda da mesma maneira já dita quanto aos programas.
[Tens de ter uma conta e sessão iniciada para poderes visualizar esta imagem]
Muito bem, caros internautas. Agora vocês já estão avisados de como se proteger. É importante lembra que se o Windows Firewall perceber que existe um indivíduo ou programa tentando utilizar uma porta ou programa que você ainda não habilitou, irá avisá-lo para que você escolha como agir da melhor maneira. Se você confiar neste programa ou pessoa, pode liberar o acesso, mas tome muito cuidado! É o seu computador que está em jogo.
Nos últimos tempos ter apenas um antivírus não é sinal de garantia total de que o seu computador vai ficar a salvo de todos os males que rondam a internet. Como todos os avanços tecnológicos, a internet também tem seu lado obscuro e eles se chamam invasores e acessos não autorizados. Contudo, você pode se proteger e o seu próprio Windows Vista possui ferramentas para isto.
A ferramenta complementar e indispensável, juntamente com o antivírus, se chama firewall. O firewall tem como principal objetivo barrar entradas ou saídas de
informações estranhas ou não autorizadas pelo administrador do computador, no caso você. Contudo, se você possui um programa que faz conexões externas como um software para baixar músicas, por exemplo, será necessário criar permissões para que o firewall do Windows não bloqueie o funcionamento deste programa.
Veja agora como ativar e configurar o seu Windows Firewall sem maiores complicações.
Primeiro de tudo, acesse o “Painel de Controle” do seu Windows. Clique em “Windows Firewall” duas vezes para abrir o painel de configurações desta ferramenta. Se por um acaso ele estiver desativado como a figura 2, clique em “Alterar configurações”. Uma nova janela abrirá; clique em “Ativado” e depois em “Aplicar”. Ainda não clique em OK, vamos continuar trabalhando nesta janela.
[Tens de ter uma conta e sessão iniciada para poderes visualizar esta imagem]
Agora que seu Windows Firewall já está ativado, você deve configurar quais programas ou redes que deseja definir como exceção, assim, o firewall não irá bloquear o funcionamento destes nomes listados por você. Clique na segunda guia, “Exceções”. Role a barra para procurar o nome do programa que você deseja habilitar. Se ele estiver na lista, clique na caixa ao lado do nome e em seguida clique em “Aplicar”. Mas, se o nome do programa não estiver na lista você mesmo precisará colocá-lo.
[Tens de ter uma conta e sessão iniciada para poderes visualizar esta imagem]
Para adicionar programas que você deseja habilitar, clique no botão “Adicionar programa...” na parte inferior da lista de nomes. Depois, aparecerá uma janela com vários nomes de arquivos executáveis (EXE). Nesta janela há um botão chamado “Alterar escopo...”. Esta função, “escopo”, define quais são os lugares (computadores) em que este determinado programa estará autorizado a funcionar.
[Tens de ter uma conta e sessão iniciada para poderes visualizar esta imagem]
Na janela de alteração do escopo você vê três opções: “Qualquer computador (Inclusive na Internet)”, permite, literalmente, que qualquer computador acesse este programa; “Somente minha sub-rede (Sub-rede)”, garante acesso apenas aos computadores ligados à sua rede doméstica; e por fim “Lista personalizada”, nesta opção você deve colocar o endereço de IP (Internet Protocol – Protocolo de Internet) no campo de texto, separado por vírgulas ou barras.
O endereço de IP é uma espécie de número da “carteira de identidade” do computador na internet ou em uma rede doméstica. Com este número você pode acessar o computador ou enviar dados para ele. Neste último campo da janela,
você digita os números dos computadores que estarão autorizados a ter acesso ao programa escolhido.
Você também pode adicionar portas novas e habilitá-las no seu Windows Firewall. Estas portas são importantes em várias situações. Por exemplo a instalação de
impressoras através da rede se dá através de uma determinada porta, envios e recebimentos de e-mails também chegam por portas e todas elas são filtradas e habilitadas pelo seu firewall. Para adicionar uma nova porta, caso um programa precise tê-la habilitada, clique no botão “Adicionar porta...”.
[Tens de ter uma conta e sessão iniciada para poderes visualizar esta imagem]
Uma nova janela vai aparecer. Nela, você deve especificar qual é a porta que deseja habilitar e nomeá-la, além de dizer qual é o tipo de porta, TCP ou UDP. Para especificações de rede, use o tipo TCP na definição de protocolo. Assim como os programas, também é possível alterar o escopo das portas adicionadas ou das já existentes. Clique no botão “Alterar escopo...” e proceda da mesma maneira já dita quanto aos programas.
[Tens de ter uma conta e sessão iniciada para poderes visualizar esta imagem]
Muito bem, caros internautas. Agora vocês já estão avisados de como se proteger. É importante lembra que se o Windows Firewall perceber que existe um indivíduo ou programa tentando utilizar uma porta ou programa que você ainda não habilitou, irá avisá-lo para que você escolha como agir da melhor maneira. Se você confiar neste programa ou pessoa, pode liberar o acesso, mas tome muito cuidado! É o seu computador que está em jogo.
Fonte: [Tens de ter uma conta e sessão iniciada para poderes visualizar este link]
Página 1 de 1
Permissões neste sub-fórum
Não podes responder a tópicos