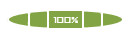Windows Vista: Como obter melhores resultados nas pesquisas
2 participantes
Página 1 de 1
 Windows Vista: Como obter melhores resultados nas pesquisas
Windows Vista: Como obter melhores resultados nas pesquisas
Como receber resultados mais rápidos e precisos em suas pesquisas.
Embora nem sempre os resultados obtidos sejam os mais rápidos quando se precisa fazer uma pesquisa no Vista, os recursos disponíveis já estão bem melhores do que nas versões anteriores do Windows.
Existem alguns recursos ou pequenos truques que podem ser utilizados de forma a deixar os resultados das pesquisas efetuadas mais rápidos, poupando tempo e tornando-os mais próximos ao que você realmente estava procurando.
Quando se deseja fazer uma pesquisa no computador, normalmente utilizamos a barra disponível no menu iniciar. Alguns resultados são obtidos ali mesmo, mas você pode utilizar a função “Pesquisar em todos os locais” para abrir a janela de pesquisa e obter mais opções. Este recurso também pode ser acessado pelo “Menu Iniciar”, “Documentos” e digitando a palavra alvo no campo disponível na parte superior direita da janela.
[Tens de ter uma conta e sessão iniciada para poderes visualizar esta imagem]
Para escolher um diretório específico no qual suas pesquisas serão realizadas, basta selecionar no lado esquerdo da janela. Para pesquisar apenas entre um tipo específico de documento, utilize a opção “Ferramentas de Pesquisa” e “Painel de Pesquisa”. Uma nova barra de ferramentas será exibida e então basta selecionar o tipo de arquivo ao qual a busca será aplicada. Pode se optar, também por uma “Pesquisa Avançada”, na qual podem ser especificados detalhes como local, datas,
nome, marcas, autores e incluir locais de pesquisa não-indexados.
[Tens de ter uma conta e sessão iniciada para poderes visualizar esta imagem]
Você pode fazer pesquisa por palavras chave no documento (para esta opção, não esqueça de escolher “Pesquisar no conteúdo do arquivo”) como um autor ou uma palavra específica, basta digitar, por exemplo, ‘autor: Danilo’ (sem as aspas) para se buscar documentos deste autor. Para buscar por uma tag, basta digitar ‘marca: árvore’ por exemplo.
[Tens de ter uma conta e sessão iniciada para poderes visualizar esta imagem]
A busca booleana permite agrupar tipos de resultados, como por exemplo, buscar um documento de um determinado autor que contenha uma palavra chave. Para este tipo de pesquisa, você deve utilizar a palavra chave cabível como AND, OR, NOT, aspas duplas (“”) para resultados exatos, parênteses e os sinais de maior e menor (<>). No exemplo abaixo, foi efetuada uma busca utilizando autor e palavra chave.
[Tens de ter uma conta e sessão iniciada para poderes visualizar esta imagem]
Você pode habilitar uma pesquisa em linguagem natural, buscando por resultados com frases sem uma linguagem específica (como na busca booleana ou por palavras chave), escrevendo por exemplo ‘criado por Eduardo’. Para habilitar a pesquisa em linguagem natural, selecione “Ferramentas de Pesquisa”, “Opções de Pesquisa” e então selecione “Usar Pesquisa em Idioma Natural”. A partir disso esse tipo de busca com uma linguagem mais informal estará funcionando.
[Tens de ter uma conta e sessão iniciada para poderes visualizar esta imagem]
Embora o sistema de busca indexado devolva resultados melhores e de forma mais rápida, às vezes ele pode deixar o sistema mais lento. Por esta razão, em sua configuração padrão o Vista não indexa todas as pastas do sistema e você pode adicionar mais pastas acessando o “Painel de Controle” e “Opções de Indexação”. Então, selecione “Modificar” e selecione as pastas que deseja incluir.
[Tens de ter uma conta e sessão iniciada para poderes visualizar esta imagem]
Também é possível selecionar (ou desmarcar) os tipos de arquivos nos quais as pesquisas serão feitas. Para isto acesse “Painel de Controle”, “Opções de Indexação”, “Avançado” e entre na guia “Tipos de Arquivo”. Um outro truque simples porém funcional é salvar suas pesquisas. Caso você faça uma mesma pesquisa muitas vezes, um bom truque é utilizar a função “Salvar Pesquisa” na janela com os resultados. As pesquisas salvas ficam armazenadas na pasta Pesquisa e você pode
armazená-las e posteriormente abri-las por meio da pasta desejada (caso não seja alterado, por padrão elas serão arquivadas na pasta “Pesquisas”).
[Tens de ter uma conta e sessão iniciada para poderes visualizar esta imagem]
Embora nem sempre os resultados obtidos sejam os mais rápidos quando se precisa fazer uma pesquisa no Vista, os recursos disponíveis já estão bem melhores do que nas versões anteriores do Windows.
Existem alguns recursos ou pequenos truques que podem ser utilizados de forma a deixar os resultados das pesquisas efetuadas mais rápidos, poupando tempo e tornando-os mais próximos ao que você realmente estava procurando.
Quando se deseja fazer uma pesquisa no computador, normalmente utilizamos a barra disponível no menu iniciar. Alguns resultados são obtidos ali mesmo, mas você pode utilizar a função “Pesquisar em todos os locais” para abrir a janela de pesquisa e obter mais opções. Este recurso também pode ser acessado pelo “Menu Iniciar”, “Documentos” e digitando a palavra alvo no campo disponível na parte superior direita da janela.
[Tens de ter uma conta e sessão iniciada para poderes visualizar esta imagem]
Para escolher um diretório específico no qual suas pesquisas serão realizadas, basta selecionar no lado esquerdo da janela. Para pesquisar apenas entre um tipo específico de documento, utilize a opção “Ferramentas de Pesquisa” e “Painel de Pesquisa”. Uma nova barra de ferramentas será exibida e então basta selecionar o tipo de arquivo ao qual a busca será aplicada. Pode se optar, também por uma “Pesquisa Avançada”, na qual podem ser especificados detalhes como local, datas,
nome, marcas, autores e incluir locais de pesquisa não-indexados.
[Tens de ter uma conta e sessão iniciada para poderes visualizar esta imagem]
Você pode fazer pesquisa por palavras chave no documento (para esta opção, não esqueça de escolher “Pesquisar no conteúdo do arquivo”) como um autor ou uma palavra específica, basta digitar, por exemplo, ‘autor: Danilo’ (sem as aspas) para se buscar documentos deste autor. Para buscar por uma tag, basta digitar ‘marca: árvore’ por exemplo.
[Tens de ter uma conta e sessão iniciada para poderes visualizar esta imagem]
A busca booleana permite agrupar tipos de resultados, como por exemplo, buscar um documento de um determinado autor que contenha uma palavra chave. Para este tipo de pesquisa, você deve utilizar a palavra chave cabível como AND, OR, NOT, aspas duplas (“”) para resultados exatos, parênteses e os sinais de maior e menor (<>). No exemplo abaixo, foi efetuada uma busca utilizando autor e palavra chave.
[Tens de ter uma conta e sessão iniciada para poderes visualizar esta imagem]
Você pode habilitar uma pesquisa em linguagem natural, buscando por resultados com frases sem uma linguagem específica (como na busca booleana ou por palavras chave), escrevendo por exemplo ‘criado por Eduardo’. Para habilitar a pesquisa em linguagem natural, selecione “Ferramentas de Pesquisa”, “Opções de Pesquisa” e então selecione “Usar Pesquisa em Idioma Natural”. A partir disso esse tipo de busca com uma linguagem mais informal estará funcionando.
[Tens de ter uma conta e sessão iniciada para poderes visualizar esta imagem]
Embora o sistema de busca indexado devolva resultados melhores e de forma mais rápida, às vezes ele pode deixar o sistema mais lento. Por esta razão, em sua configuração padrão o Vista não indexa todas as pastas do sistema e você pode adicionar mais pastas acessando o “Painel de Controle” e “Opções de Indexação”. Então, selecione “Modificar” e selecione as pastas que deseja incluir.
[Tens de ter uma conta e sessão iniciada para poderes visualizar esta imagem]
Também é possível selecionar (ou desmarcar) os tipos de arquivos nos quais as pesquisas serão feitas. Para isto acesse “Painel de Controle”, “Opções de Indexação”, “Avançado” e entre na guia “Tipos de Arquivo”. Um outro truque simples porém funcional é salvar suas pesquisas. Caso você faça uma mesma pesquisa muitas vezes, um bom truque é utilizar a função “Salvar Pesquisa” na janela com os resultados. As pesquisas salvas ficam armazenadas na pasta Pesquisa e você pode
armazená-las e posteriormente abri-las por meio da pasta desejada (caso não seja alterado, por padrão elas serão arquivadas na pasta “Pesquisas”).
[Tens de ter uma conta e sessão iniciada para poderes visualizar esta imagem]
Fonte: [Tens de ter uma conta e sessão iniciada para poderes visualizar este link]
 Re: Windows Vista: Como obter melhores resultados nas pesquisas
Re: Windows Vista: Como obter melhores resultados nas pesquisas
Realmente fazer pesquisa no windows muitas vezes resulta, principalmente no vista que é cheio de funções.
» Como gerenciar e fazer backup de suas senhas de rede no Windows Vista
» Saiba como lidar com alguns problemas da Barra Lateral do Windows Vista
» [Tutorial] Deixe seu windows XP mais rapido e windows Vista
» Saiba como lidar com alguns problemas da Barra Lateral do Windows Vista
» [Tutorial] Deixe seu windows XP mais rapido e windows Vista
Página 1 de 1
Permissões neste sub-fórum
Não podes responder a tópicos