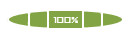Dual boot: instale o Windows 7 sem abrir mão do XP ou Vista
2 participantes
Página 1 de 1
 Dual boot: instale o Windows 7 sem abrir mão do XP ou Vista
Dual boot: instale o Windows 7 sem abrir mão do XP ou Vista
Aprenda como fazer para ter múltiplos sistemas operacionais instalados no mesmo PC.
A longa expectativa em torno do lançamento do Windows 7 não foi em vão: anunciado oficialmente na [Tens de ter uma conta e sessão iniciada para poderes visualizar este link] (Consumer Electronics Show) deste ano, sua versão final sequer foi distribuída (ainda está em fase Beta) e já tem gente louquinha para testá-lo. A curiosidade esbarra em um empecilho: por ser Beta está sujeito a erros, e ninguém quer
comprometer sua instalação do XP ou do Vista apenas para “dar uma espiadinha” (não, não assisto BBB).
Neste tutorial ensinaremos uma das (muitas) técnicas para ter dois ou mais sistemas operacionais instalados no mesmo PC (e sem entrarem em conflito).
Primeiro passo: obtenção do Windows 7
Pode parecer um pouco óbvio, mas é necessário salientar que não basta apenas fazer o download do Win7 (pegue [Tens de ter uma conta e sessão iniciada para poderes visualizar este link] a versão de 32 bits e [Tens de ter uma conta e sessão iniciada para poderes visualizar este link] a de 64); por se tratar de um arquivo .ISO (formato correspondente a imagens de CD e DVD), será preciso “queimá-lo” (gravá-lo) em uma mídia virgem (pelo tamanho do arquivo, terá que ser um DVD – já que Blu-Rays ainda são escassos no Brasil) usando um programa específico para esse fim (confira [Tens de ter uma conta e sessão iniciada para poderes visualizar este link] uma lista).
Já com seu DVD do Windows 7 em mãos, podemos ir para a próxima etapa.
Segundo passo: particionando seu disco rígido
Antes de iniciar a instalação do Windows 7, você precisará criar uma nova partição no seu HD: é onde o novo sistema operacional será instalado. Os métodos variam – principalmente porque o Windows Vista já vem com um sistema de particionamento integrado, e o XP não.
O artigo [Tens de ter uma conta e sessão iniciada para poderes visualizar este link] elucida bem o assunto, ensinando ao usuário as técnicas de divisão – tanto para quem usa Vista quanto para quem usa XP. É uma leitura recomendada (e quase obrigatória) antes de prosseguirmos.
Uma vez que seu HD esteja particionado (importante: a instalação mínima do
Windows 7 requer 16 GB de espaço livre em disco, então certifique-se de que a nova partição é maior que isso), pode-se ir para a etapa final.
Terceiro (e último!) passo: instalação do Windows 7
Finalmente chegamos à parte mais fácil: instalar o Win7 na nova partição. Para
começar, insira o seu novíssimo disco do Windows 7 no drive de DVD e reinicie o computador. O boot via CD/DVD precisa estar habilitado na BIOS (pelo Setup, ao ligar o PC); se você nunca mexeu nisso, não se preocupe: a maioria dos PCs já vem com essa opção ativada.
Uma vez que o DVD comece a rodar, basta seguir os passos indicados pelo instalador. Mas cuidado! Na hora de escolher o tipo de instalação Installation type), certifique-se de selecionar a opção Custom (instalação avançada) e escolher como drive de destino a partição que você acabou de criar; uma escolha errada nessa parte pode fazer com que o Win7 seja instalado no drive principal, o que significaria sobrescrever seu sistema operacional original (XP/Vista) e causar muita dor de cabeça.
[Tens de ter uma conta e sessão iniciada para poderes visualizar esta imagem]
Depois de selecionar a nova partição como local de instalação, basta sentar e
relaxar. O processo é semelhante ao dos outros Windows, com uma reiniciada aqui e outra acolá; após um tempo será solicitado que você configure algumas coisas básicas como: criar sua conta de usuário, inserir seu código de licença (semelhante a um número de série) e definir as preferências para o sistema.
Se você chegou até aqui, parabéns! Seu Windows 7 está instalado e pronto para ser testado. De agora em diante, ao ligar o computador você terá a opção de escolher com qual sistema operacional (entre Win7 e XP/Vista) deseja trabalhar.
A longa expectativa em torno do lançamento do Windows 7 não foi em vão: anunciado oficialmente na [Tens de ter uma conta e sessão iniciada para poderes visualizar este link] (Consumer Electronics Show) deste ano, sua versão final sequer foi distribuída (ainda está em fase Beta) e já tem gente louquinha para testá-lo. A curiosidade esbarra em um empecilho: por ser Beta está sujeito a erros, e ninguém quer
comprometer sua instalação do XP ou do Vista apenas para “dar uma espiadinha” (não, não assisto BBB).
Neste tutorial ensinaremos uma das (muitas) técnicas para ter dois ou mais sistemas operacionais instalados no mesmo PC (e sem entrarem em conflito).
Primeiro passo: obtenção do Windows 7
Pode parecer um pouco óbvio, mas é necessário salientar que não basta apenas fazer o download do Win7 (pegue [Tens de ter uma conta e sessão iniciada para poderes visualizar este link] a versão de 32 bits e [Tens de ter uma conta e sessão iniciada para poderes visualizar este link] a de 64); por se tratar de um arquivo .ISO (formato correspondente a imagens de CD e DVD), será preciso “queimá-lo” (gravá-lo) em uma mídia virgem (pelo tamanho do arquivo, terá que ser um DVD – já que Blu-Rays ainda são escassos no Brasil) usando um programa específico para esse fim (confira [Tens de ter uma conta e sessão iniciada para poderes visualizar este link] uma lista).
Já com seu DVD do Windows 7 em mãos, podemos ir para a próxima etapa.
Segundo passo: particionando seu disco rígido
Antes de iniciar a instalação do Windows 7, você precisará criar uma nova partição no seu HD: é onde o novo sistema operacional será instalado. Os métodos variam – principalmente porque o Windows Vista já vem com um sistema de particionamento integrado, e o XP não.
O artigo [Tens de ter uma conta e sessão iniciada para poderes visualizar este link] elucida bem o assunto, ensinando ao usuário as técnicas de divisão – tanto para quem usa Vista quanto para quem usa XP. É uma leitura recomendada (e quase obrigatória) antes de prosseguirmos.
Uma vez que seu HD esteja particionado (importante: a instalação mínima do
Windows 7 requer 16 GB de espaço livre em disco, então certifique-se de que a nova partição é maior que isso), pode-se ir para a etapa final.
Terceiro (e último!) passo: instalação do Windows 7
Finalmente chegamos à parte mais fácil: instalar o Win7 na nova partição. Para
começar, insira o seu novíssimo disco do Windows 7 no drive de DVD e reinicie o computador. O boot via CD/DVD precisa estar habilitado na BIOS (pelo Setup, ao ligar o PC); se você nunca mexeu nisso, não se preocupe: a maioria dos PCs já vem com essa opção ativada.
Uma vez que o DVD comece a rodar, basta seguir os passos indicados pelo instalador. Mas cuidado! Na hora de escolher o tipo de instalação Installation type), certifique-se de selecionar a opção Custom (instalação avançada) e escolher como drive de destino a partição que você acabou de criar; uma escolha errada nessa parte pode fazer com que o Win7 seja instalado no drive principal, o que significaria sobrescrever seu sistema operacional original (XP/Vista) e causar muita dor de cabeça.
[Tens de ter uma conta e sessão iniciada para poderes visualizar esta imagem]
Depois de selecionar a nova partição como local de instalação, basta sentar e
relaxar. O processo é semelhante ao dos outros Windows, com uma reiniciada aqui e outra acolá; após um tempo será solicitado que você configure algumas coisas básicas como: criar sua conta de usuário, inserir seu código de licença (semelhante a um número de série) e definir as preferências para o sistema.
Se você chegou até aqui, parabéns! Seu Windows 7 está instalado e pronto para ser testado. De agora em diante, ao ligar o computador você terá a opção de escolher com qual sistema operacional (entre Win7 e XP/Vista) deseja trabalhar.
Fonte: [Tens de ter uma conta e sessão iniciada para poderes visualizar este link]
 Re: Dual boot: instale o Windows 7 sem abrir mão do XP ou Vista
Re: Dual boot: instale o Windows 7 sem abrir mão do XP ou Vista
Boa informação, não sabia que isto era possível.
» [Tutorial] Deixe seu windows XP mais rapido e windows Vista
» [Tutorial] Conta SuperAdmistrador no Windows Vista
» Desativando sons do Windows Vista
» [Tutorial] Conta SuperAdmistrador no Windows Vista
» Desativando sons do Windows Vista
Página 1 de 1
Permissões neste sub-fórum
Não podes responder a tópicos