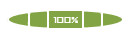Alterando os ícones em seu Windows
2 participantes
Página 1 de 1
 Alterando os ícones em seu Windows
Alterando os ícones em seu Windows
O Windows é altamente personalizável, permitindo que os usuários modifiquem diversos aspectos do sistema. Os ícones não ficam de fora desta possibilidade, o que lhe permite usar imagens diversas para substituir os padrões do Windows.
Antes de aprender a customizar seus ícones, é importante saber o básico sobre o formato ICO, a extensão de arquivo utilizada pelo Windows em seus ícones (a partir da versão Vista, o formato PNG também passou a ser suportado).
Uma imagem no formato ícone pode variar entre 1x1 e 256x256 pixels.
Quanto maior esta resolução, menos o ícone perde definição quando aumentado. A partir da versão XP, o Windows ofereceu suporte para imagens de 32-bit com efeito de transparência.
Ícones quase sempre não são aplicados automaticamente
São pouquíssimos os pacotes de ícones com instalação e aplicação próprios. Quase sempre que você baixar um pacote de ícones, você vai precisar aplicá-los manualmente. Portanto, quando você baixar um [Tens de ter uma conta e sessão iniciada para poderes visualizar este link], se deparar com aquela quantidade de arquivos ICO e não souber o que fazer, preste atenção neste mini-guia.
No Windows XP
Se você deseja alterar ícones de componentes como “Meu Computador”, “Meus Locais de Rede” ou “Lixeira”, siga estes passos:
[Tens de ter uma conta e sessão iniciada para poderes visualizar esta imagem]
Clique com o botão direito em sua área de trabalho e, no menu que aparecer, clique em “Propriedades”.
[Tens de ter uma conta e sessão iniciada para poderes visualizar esta imagem]
Vá até a aba “Área de Trabalho” e clique em “Personalizar área de trabalho”.
[Tens de ter uma conta e sessão iniciada para poderes visualizar esta imagem]
Escolha o ícone que você deseja alterar e clique em “Alterar ícone”.
[Tens de ter uma conta e sessão iniciada para poderes visualizar esta imagem]
Clique em “Procurar”, localize a imagem desejada, selecione-a e clique em “OK”. Lembre-se que a extensão para ícone é ICO.
[Tens de ter uma conta e sessão iniciada para poderes visualizar esta imagem]
Para alterar um ícone de qualquer arquivo, siga estes passos:
Clique com o botão direito sobre o arquivo e, no menu que aparecer, clique em “Propriedades”.
[Tens de ter uma conta e sessão iniciada para poderes visualizar esta imagem]
Vá até a aba “Atalho” e clique em “Alterar ícone”.
[Tens de ter uma conta e sessão iniciada para poderes visualizar esta imagem]
Clique em “Procurar”, localize a imagem desejada, selecione-a e clique em “OK”. Lembre-se que a extensão para ícone é ICO.
[Tens de ter uma conta e sessão iniciada para poderes visualizar esta imagem]
No Windows Vista
Para modificar ícones de componentes como “Computador”, “Rede” ou “Lixeira”, siga estes passos:
[Tens de ter uma conta e sessão iniciada para poderes visualizar esta imagem]
Clique com o botão direito do mouse sobre a área de trabalho e, no menu que aparecer, clique em “Personalizar”.
[Tens de ter uma conta e sessão iniciada para poderes visualizar esta imagem]
No canto superior esquerdo, clique em “Alterar ícones da área de trabalho”.
[Tens de ter uma conta e sessão iniciada para poderes visualizar esta imagem]
Na parte de cima da tela que aparece, defina quais atalhos você
deseja exibir no desktop. Na parte de baixo, escolha um desses ícones e
clique em “Alterar ícone”.
[Tens de ter uma conta e sessão iniciada para poderes visualizar esta imagem]
Clique em “Procurar”, localize a imagem desejada, selecione-a e clique em “OK”.
[Tens de ter uma conta e sessão iniciada para poderes visualizar esta imagem]
Para alterar o ícone de outros arquivos ou pastas, siga estas instruções:
Clique com o botão direito sobre o arquivo ou a pasta e, no menu que aparecer, clique em “Propriedades”.
[Tens de ter uma conta e sessão iniciada para poderes visualizar esta imagem]
Vá até a aba “Atalho” e clique em “Alterar ícone”.
[Tens de ter uma conta e sessão iniciada para poderes visualizar esta imagem]
Clique em “Procurar”, localize a imagem desejada, selecione-a e clique em “OK”.
[Tens de ter uma conta e sessão iniciada para poderes visualizar esta imagem]
Antes de aprender a customizar seus ícones, é importante saber o básico sobre o formato ICO, a extensão de arquivo utilizada pelo Windows em seus ícones (a partir da versão Vista, o formato PNG também passou a ser suportado).
Uma imagem no formato ícone pode variar entre 1x1 e 256x256 pixels.
Quanto maior esta resolução, menos o ícone perde definição quando aumentado. A partir da versão XP, o Windows ofereceu suporte para imagens de 32-bit com efeito de transparência.
Ícones quase sempre não são aplicados automaticamente
São pouquíssimos os pacotes de ícones com instalação e aplicação próprios. Quase sempre que você baixar um pacote de ícones, você vai precisar aplicá-los manualmente. Portanto, quando você baixar um [Tens de ter uma conta e sessão iniciada para poderes visualizar este link], se deparar com aquela quantidade de arquivos ICO e não souber o que fazer, preste atenção neste mini-guia.
No Windows XP
Se você deseja alterar ícones de componentes como “Meu Computador”, “Meus Locais de Rede” ou “Lixeira”, siga estes passos:
[Tens de ter uma conta e sessão iniciada para poderes visualizar esta imagem]
Clique com o botão direito em sua área de trabalho e, no menu que aparecer, clique em “Propriedades”.
[Tens de ter uma conta e sessão iniciada para poderes visualizar esta imagem]
Vá até a aba “Área de Trabalho” e clique em “Personalizar área de trabalho”.
[Tens de ter uma conta e sessão iniciada para poderes visualizar esta imagem]
Escolha o ícone que você deseja alterar e clique em “Alterar ícone”.
[Tens de ter uma conta e sessão iniciada para poderes visualizar esta imagem]
Clique em “Procurar”, localize a imagem desejada, selecione-a e clique em “OK”. Lembre-se que a extensão para ícone é ICO.
[Tens de ter uma conta e sessão iniciada para poderes visualizar esta imagem]
Para alterar um ícone de qualquer arquivo, siga estes passos:
Clique com o botão direito sobre o arquivo e, no menu que aparecer, clique em “Propriedades”.
[Tens de ter uma conta e sessão iniciada para poderes visualizar esta imagem]
Vá até a aba “Atalho” e clique em “Alterar ícone”.
[Tens de ter uma conta e sessão iniciada para poderes visualizar esta imagem]
Clique em “Procurar”, localize a imagem desejada, selecione-a e clique em “OK”. Lembre-se que a extensão para ícone é ICO.
[Tens de ter uma conta e sessão iniciada para poderes visualizar esta imagem]
No Windows Vista
Para modificar ícones de componentes como “Computador”, “Rede” ou “Lixeira”, siga estes passos:
[Tens de ter uma conta e sessão iniciada para poderes visualizar esta imagem]
Clique com o botão direito do mouse sobre a área de trabalho e, no menu que aparecer, clique em “Personalizar”.
[Tens de ter uma conta e sessão iniciada para poderes visualizar esta imagem]
No canto superior esquerdo, clique em “Alterar ícones da área de trabalho”.
[Tens de ter uma conta e sessão iniciada para poderes visualizar esta imagem]
Na parte de cima da tela que aparece, defina quais atalhos você
deseja exibir no desktop. Na parte de baixo, escolha um desses ícones e
clique em “Alterar ícone”.
[Tens de ter uma conta e sessão iniciada para poderes visualizar esta imagem]
Clique em “Procurar”, localize a imagem desejada, selecione-a e clique em “OK”.
[Tens de ter uma conta e sessão iniciada para poderes visualizar esta imagem]
Para alterar o ícone de outros arquivos ou pastas, siga estas instruções:
Clique com o botão direito sobre o arquivo ou a pasta e, no menu que aparecer, clique em “Propriedades”.
[Tens de ter uma conta e sessão iniciada para poderes visualizar esta imagem]
Vá até a aba “Atalho” e clique em “Alterar ícone”.
[Tens de ter uma conta e sessão iniciada para poderes visualizar esta imagem]
Clique em “Procurar”, localize a imagem desejada, selecione-a e clique em “OK”.
[Tens de ter uma conta e sessão iniciada para poderes visualizar esta imagem]
Fonte: [Tens de ter uma conta e sessão iniciada para poderes visualizar este link]
Página 1 de 1
Permissões neste sub-fórum
Não podes responder a tópicos