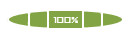ALTERANDO O TEXTO DO BOTÃO START (INICIAR)
Página 1 de 1
 ALTERANDO O TEXTO DO BOTÃO START (INICIAR)
ALTERANDO O TEXTO DO BOTÃO START (INICIAR)
ALTERANDO O TEXTO DO BOTÃO START (INICIAR)
Muitas
pessoas talvez queiram mudar o texto do botão Start (Iniciar) do
Windows, para qualquer outro nome, como por exemplo, seu primeiro nome,
sobrenome, nome da empresa ou enfim qualquer nome. Existe a
possibilidade de alterar o nome para qualquer outro nome com um limite
de cinco caracteres. Agora muitos de vocês devem estar pensando se é
através do Registry (Registro). Não exatamente você usará o Registry
(Registro) no decorrer desse artigo para fazer uma simples referência a
um executável que contém o texto do botão Start (Iniciar). Na verdade
você precisará de um programa editor de arquivo binário, como por
exemplo, o HexEditor 2.0. Os sistemas que foram testados para receber
essa alteração no botão Start (Iniciar) são os seguintes: Windows 98,
Windows NT4, Windows ME, Windows 2000, Windows XP.Siga os procedimentos abaixo para alterar o texto do botão Start (Iniciar):1 – Faça o download do programa HexEditor 2.0 (Freeware) na url abaixo:
[Tens de ter uma conta e sessão iniciada para poderes visualizar este link]
2 – Instale o programa HexEditor 2.0, ele será necessário para você alterar o texto do botão Start (Iniciar).Nota
Antes de fazer qualquer alteração no seu sistema faça os devidos
backups e não use esse procedimento em um ambiente de produção antes de
fazer os devidos testes em um ambiente de laboratório.3 – O
arquivo que precisa ser alterado é o arquivo do Windows Explorer, é
importante que você faça um backup do arquivo antes de qualquer
alteração. Localize o arquivo "Explorer.exe" e faça uma cópia para uma
outra pasta, como por exemplo, C: \Backup.4 – Agora você
precisará renomear o arquivo "Explorer.exe" copiado para o C: \Backup
para "ExplorerNew.exe". O nome poderá ser qualquer um, desde que você
faça as devidas referências no Registry (Registro) na seção abaixo.5
– Copie o arquivo "ExplorerNew.exe", para a pasta onde o seu Windows
está instalado, como por exemplo C: \Windows, nesse exemplo estou
usando o Windows XP Professional.6 – Abra o programa HexEditor 2.0. E será exibida a tela como mostra a figura 1.1.[Tens de ter uma conta e sessão iniciada para poderes visualizar esta imagem]Figura 1.17
– Clique no menu File, e selecione a opção Open, e navegue até a pasta
onde está o arquivo "ExplorerNew.exe", selecione o arquivo e clique no
botão Open. Será carregada a janela como mostra a figura 1.2.[Tens de ter uma conta e sessão iniciada para poderes visualizar esta imagem]Figura 1.28 - Clique no menu Edit, e selecione a opção Find. Será carregada a janela como mostra a figura 1.3.[Tens de ter uma conta e sessão iniciada para poderes visualizar esta imagem]Figura 1.39
- Agora você precisará consultar a tabela abaixo para localizar
exatamente o código binário que precisa ser alterado baseado na versão
do seu sistema operacional. Na caixa de diálogo Find, selecione a opção
From, e digite os dados conforme indicado na tabela abaixo. Veja modelo
da figura 1.3.Windows 98Offset: 0x00028D6E - 0x00028D76 Windows NT4Offset: 0x00028BEE - 0x00028BF6 Windows MEOffset: 0x00033DDE - 0x00033DE6 Windows 2000Offset: 0x0003860E - 0x00038616 Windows XP (Enhanced Start Menu)Offset: 0x000412B6 - 0x000412BE Windows XP (Classic Start Menu)Offset: 0x0004158A - 0x00041592 Windows XP SP1 (Enhanced Start Menu)Offset: 0x0004208E - 0x00042096 Windows XP SP1 (Classic Start Menu)Offset: 0x0004259A - 0x000425A210
– Agora você irá substituir o texto S.T.A.R.T, para qualquer outro
seguindo o padrão de cinco caracteres com pontos (.) após cada letra,
no meu exemplo eu digitei o texto W.I.N.X.P. Se o texto que você esta
digitando for menor que cinco caracteres acrescente espaços em branco.
Você irá fazer a alteração conforme mostra a figura 1.4.[Tens de ter uma conta e sessão iniciada para poderes visualizar esta imagem]Figura 1.411 – Clique no menu File, e selecione a opção Salve, e em seguida feche o programa HexEditor 2.0.12
– Agora vamos fazer uma pequena alteração no Registry (Registro).
Clique em Start (Iniciar), e selecione a opção Run (Executar), e digite
regedit. Localize a chave:HKEY_LOCAL_MACHINE\SOFTWARE\Microsoft\Windows NT\CurrentVersion\Winlogon. No painel da direita localize a opção "Shell", e clique duas vezes para carregar a caixa de diálogo como mostra a figura 1.5.[Tens de ter uma conta e sessão iniciada para poderes visualizar esta imagem]Figura 1.513 – Altere o nome Explorer.exe para ExplorerNew.exe, e clique no botão OK. Feche o Registry (Registro).14
– Para que a alteração tenha efeito abra o Windows Task Manager
(Gerenciador de Tarefas do Windows) e clique na guia Processes
(Processos) e selecione o processo Explorer.exe, e clique em End
Process (Finalizar Processo), ou reinicie o computador.15 – O
Desktop (Área de Trabalho) irá sumir ficando somente o Windows Task
Manager (Gerenciador de Tarefas do Windows) e o seu papel de parede. No
Windows Task Manager (Gerenciador de Tarefas do Windows), clique no
menu File (Arquivo), e selecione a opção New Task (Run...) (Executar
Nova Tarefa...) . Na caixa de diálogo Create New Task (Criar Nova
Tarefa) digite, ExplorerNew.exe, e clique no botão OK.O seu Desktop será carregado conforme mostra a figura 1.6.[Tens de ter uma conta e sessão iniciada para poderes visualizar esta imagem]Figura 1.6Observações:Esse artigo foi baseado na versão do Windows XP Professional em inglês, com o Service Pack 1.
Muitas
pessoas talvez queiram mudar o texto do botão Start (Iniciar) do
Windows, para qualquer outro nome, como por exemplo, seu primeiro nome,
sobrenome, nome da empresa ou enfim qualquer nome. Existe a
possibilidade de alterar o nome para qualquer outro nome com um limite
de cinco caracteres. Agora muitos de vocês devem estar pensando se é
através do Registry (Registro). Não exatamente você usará o Registry
(Registro) no decorrer desse artigo para fazer uma simples referência a
um executável que contém o texto do botão Start (Iniciar). Na verdade
você precisará de um programa editor de arquivo binário, como por
exemplo, o HexEditor 2.0. Os sistemas que foram testados para receber
essa alteração no botão Start (Iniciar) são os seguintes: Windows 98,
Windows NT4, Windows ME, Windows 2000, Windows XP.Siga os procedimentos abaixo para alterar o texto do botão Start (Iniciar):1 – Faça o download do programa HexEditor 2.0 (Freeware) na url abaixo:
[Tens de ter uma conta e sessão iniciada para poderes visualizar este link]
2 – Instale o programa HexEditor 2.0, ele será necessário para você alterar o texto do botão Start (Iniciar).Nota
Antes de fazer qualquer alteração no seu sistema faça os devidos
backups e não use esse procedimento em um ambiente de produção antes de
fazer os devidos testes em um ambiente de laboratório.3 – O
arquivo que precisa ser alterado é o arquivo do Windows Explorer, é
importante que você faça um backup do arquivo antes de qualquer
alteração. Localize o arquivo "Explorer.exe" e faça uma cópia para uma
outra pasta, como por exemplo, C: \Backup.4 – Agora você
precisará renomear o arquivo "Explorer.exe" copiado para o C: \Backup
para "ExplorerNew.exe". O nome poderá ser qualquer um, desde que você
faça as devidas referências no Registry (Registro) na seção abaixo.5
– Copie o arquivo "ExplorerNew.exe", para a pasta onde o seu Windows
está instalado, como por exemplo C: \Windows, nesse exemplo estou
usando o Windows XP Professional.6 – Abra o programa HexEditor 2.0. E será exibida a tela como mostra a figura 1.1.[Tens de ter uma conta e sessão iniciada para poderes visualizar esta imagem]Figura 1.17
– Clique no menu File, e selecione a opção Open, e navegue até a pasta
onde está o arquivo "ExplorerNew.exe", selecione o arquivo e clique no
botão Open. Será carregada a janela como mostra a figura 1.2.[Tens de ter uma conta e sessão iniciada para poderes visualizar esta imagem]Figura 1.28 - Clique no menu Edit, e selecione a opção Find. Será carregada a janela como mostra a figura 1.3.[Tens de ter uma conta e sessão iniciada para poderes visualizar esta imagem]Figura 1.39
- Agora você precisará consultar a tabela abaixo para localizar
exatamente o código binário que precisa ser alterado baseado na versão
do seu sistema operacional. Na caixa de diálogo Find, selecione a opção
From, e digite os dados conforme indicado na tabela abaixo. Veja modelo
da figura 1.3.Windows 98Offset: 0x00028D6E - 0x00028D76 Windows NT4Offset: 0x00028BEE - 0x00028BF6 Windows MEOffset: 0x00033DDE - 0x00033DE6 Windows 2000Offset: 0x0003860E - 0x00038616 Windows XP (Enhanced Start Menu)Offset: 0x000412B6 - 0x000412BE Windows XP (Classic Start Menu)Offset: 0x0004158A - 0x00041592 Windows XP SP1 (Enhanced Start Menu)Offset: 0x0004208E - 0x00042096 Windows XP SP1 (Classic Start Menu)Offset: 0x0004259A - 0x000425A210
– Agora você irá substituir o texto S.T.A.R.T, para qualquer outro
seguindo o padrão de cinco caracteres com pontos (.) após cada letra,
no meu exemplo eu digitei o texto W.I.N.X.P. Se o texto que você esta
digitando for menor que cinco caracteres acrescente espaços em branco.
Você irá fazer a alteração conforme mostra a figura 1.4.[Tens de ter uma conta e sessão iniciada para poderes visualizar esta imagem]Figura 1.411 – Clique no menu File, e selecione a opção Salve, e em seguida feche o programa HexEditor 2.0.12
– Agora vamos fazer uma pequena alteração no Registry (Registro).
Clique em Start (Iniciar), e selecione a opção Run (Executar), e digite
regedit. Localize a chave:HKEY_LOCAL_MACHINE\SOFTWARE\Microsoft\Windows NT\CurrentVersion\Winlogon. No painel da direita localize a opção "Shell", e clique duas vezes para carregar a caixa de diálogo como mostra a figura 1.5.[Tens de ter uma conta e sessão iniciada para poderes visualizar esta imagem]Figura 1.513 – Altere o nome Explorer.exe para ExplorerNew.exe, e clique no botão OK. Feche o Registry (Registro).14
– Para que a alteração tenha efeito abra o Windows Task Manager
(Gerenciador de Tarefas do Windows) e clique na guia Processes
(Processos) e selecione o processo Explorer.exe, e clique em End
Process (Finalizar Processo), ou reinicie o computador.15 – O
Desktop (Área de Trabalho) irá sumir ficando somente o Windows Task
Manager (Gerenciador de Tarefas do Windows) e o seu papel de parede. No
Windows Task Manager (Gerenciador de Tarefas do Windows), clique no
menu File (Arquivo), e selecione a opção New Task (Run...) (Executar
Nova Tarefa...) . Na caixa de diálogo Create New Task (Criar Nova
Tarefa) digite, ExplorerNew.exe, e clique no botão OK.O seu Desktop será carregado conforme mostra a figura 1.6.[Tens de ter uma conta e sessão iniciada para poderes visualizar esta imagem]Figura 1.6Observações:Esse artigo foi baseado na versão do Windows XP Professional em inglês, com o Service Pack 1.
» Adicione atalhos no lado direito do Menu Iniciar do Windows XP
» Montillo quer iniciar bem a Libertadores para ir longe em 2011
» Montillo quer iniciar bem a Libertadores para ir longe em 2011
Página 1 de 1
Permissões neste sub-fórum
Não podes responder a tópicos|
|
|